Tips for Customizing and Improving your Google Forms Functionality and Efficiency
Continuing to Next Page
If you're using Forms for formative assessment, you can select perimeters that if students select specific responses, they're directed to another page for review materials or remediation.
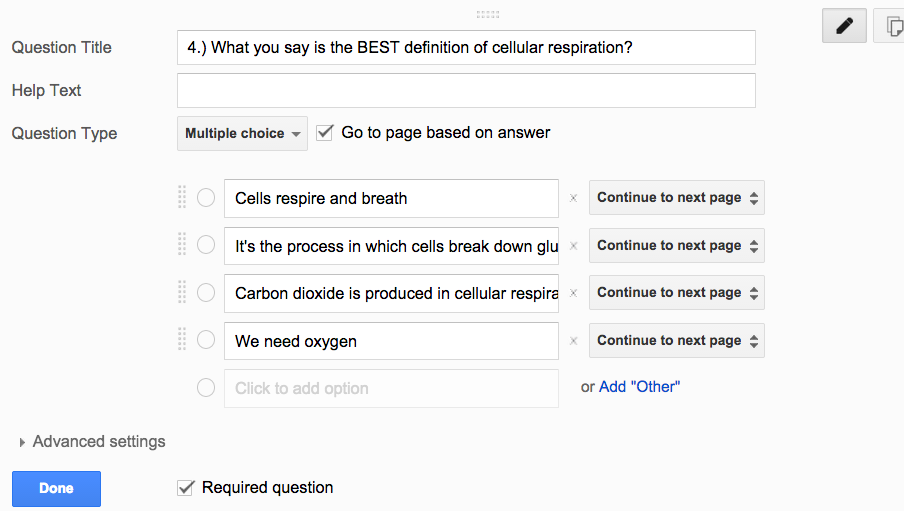 |
| Clicking "Go to page based on answer" next to the multiple choice box. |
Shuffling Option Order
On the subtle "advanced settings" feature under question, select "shuffle option order" to prevent students from looking over each other's shoulders during assessments. This varies the choices among the respondents. Just don't do it for questions that have choices like "b and c" or "all of the above".
Shuffle Question Order
I like to use section headers which correspond to specific lessons, but if this isn't your bag, consider "shuffling question order" which gives the same questions but in different order for each respondent.
 |
| Shuffle question order to vary up answers among students |
Shuffle Question Order
I like to use section headers which correspond to specific lessons, but if this isn't your bag, consider "shuffling question order" which gives the same questions but in different order for each respondent.
 |
| Select the "Shuffle Question Order" to vary up which question the students see first, second. |
Use Data Validation with Checkboxes
I like to use checkboxes with more than one correct answer to build more critical thinking and interpretation into assessments. With checkboxes, you can select "advanced settings" and select data validation to ensure that students select a certain number of boxes. For example, if two answers are required to get the question correct, you can set a condition that doesn't allow the question to be answered until two choices are selected.
 |
| Advanced settings under a "checkboxes" question allows you set submission perimeters. |
Customize the Submission Message
The default message is "Your form has been submitted" although you can write a message which is to be displayed after submission as a joke, (see below) or instructions on what to do next.
Popular Posts
Google Forms Never Looked so Good with "Superquiz"
Using Flubaroo with Google Forms
Popular Posts
Google Forms Never Looked so Good with "Superquiz"
Using Flubaroo with Google Forms


Comments
Post a Comment