1.) Email Parents- If you want to send a mass email to parents, there is easy way. In your grade book window (or header if you're on a Mac) click "tools" at the top and then drop down to "email parents". You can select individual classes to send emails to, or can select multiple classes at the same time. You can choose to select certain parents or students from the drop down menu.
 |
| Select "Tools" and then which classes you'd like. |
2.) Copy Assignments to Multiple Classes- If you have the same assignment that you'd like to add to multiple classes, the time-sucking way is to create an assignment and then copy and paste half a dozen times. A much easier way is to create an assignment for one class and left click on the assignment and then "copy assignment" to other classes. It's a snap.
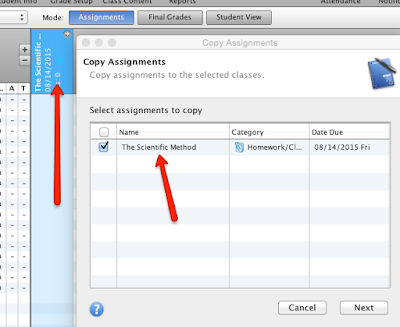 |
| Create an assignment and then left click on it, which will allow you to post it to other classes. |
3.) Fill Scores for Students- Taking time to individually add the same score to many of students can take hours of your precious time over the year. A much easier way, is to enter a score for students that have submitted work, but then if you have a large number of students that have the same grade, (either missing, or have a "0", late, etc.) left click the assignment and then "fill scores" to save bundles of time.
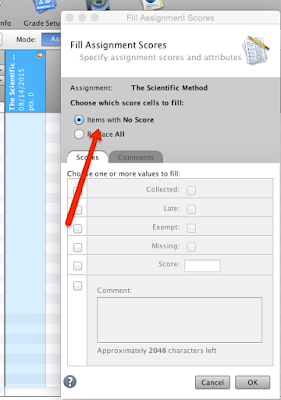 |
| Left click on the assignment and select "fill scores" and then "Items with no score". |
4.) Setting up Categories- From the lower left hand box, you'll have default categories listed. If you want to change their name, left click and then hit "edit". If you'd like to add more categories, click the "+" icon where you'll be taken to a page to set up default points for assignments that best support your practice. To add category weighting, click "Grade Set Up" and select the semester or quarter and categories to indicate what % you would like to allocate.
A word of caution: if you use categories, don't wait until the last minute to add an assessment as it might cause grade distortion.
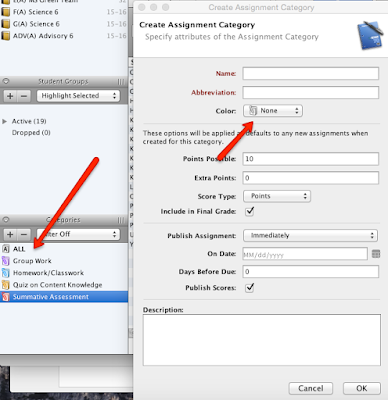 |
| Left click on categories to edit their names or to add new ones. |
5.) Assignment Codes- If you want to assess with more qualitative rather than quantitative methods, (or like standards based reporting instead of numerical ones) you can make assignment codes to enter. I like this for assessing homework and use "mastery", "developing" and "introducing" rather than numbers. Another problem with numbers is that if you grade homework (something that I personally don't believe in, because it's more formative than summative) having a low numerical scale will by default create a letter score. For example, if you use homework on a 5 point scale and Johnny earned a "3" it will assign him a score of a "D" as 3/5 is 66%. Although it's no biggie for the teacher, some parents may go ballistic. To create assignment codes go to "Gradebook" and then "preferences" on the top bar. From there, select "score codes" and give what abbreviations you'd like. When entering scores in your gradebook, a left click will give you option of selecting these instead of numerical entries.
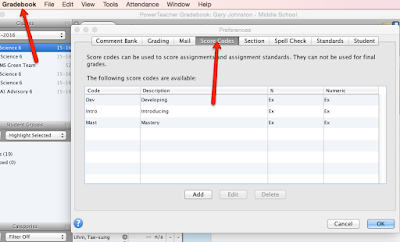 |
| Preferences allows you to create assignment codes and descriptors. |
Additional Resources
Ken O' Connor and Power teacher
Youtube Videos on Powerschool

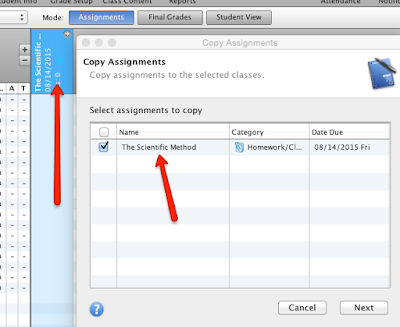
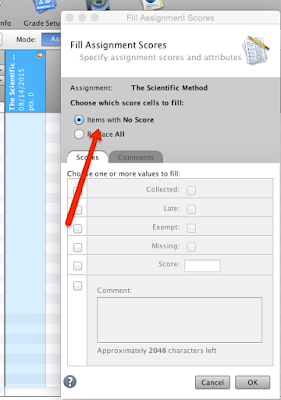
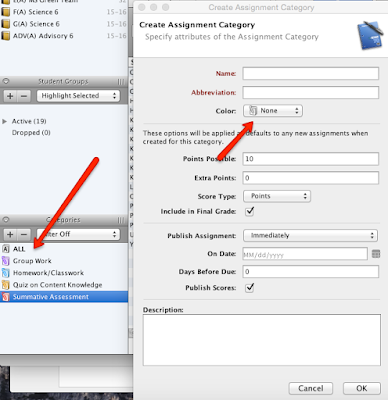
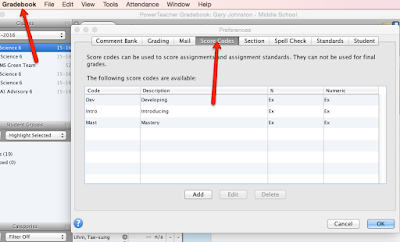

Comments
Post a Comment